Recently, QPro has introduced several new features. Last quarter, I highlighted some of the updates I was most excited about. This time, I want to focus on a few helpful, not-so-new features to ensure you’re aware of them. I’ve included screenshots to help you easily locate these tools and buttons.
Color Schemes
Color schemes are an optional, yet fun feature. You can select your preferred color scheme, and it will be activated the next time you log in. First, go to the Setup screen then down to Other Settings. There you will find a dropdown with all the color options. We do love our traditional QPro Green, but you can try Lake Blue, Evening Sky, or even Christmas if you’re feeling jolly.
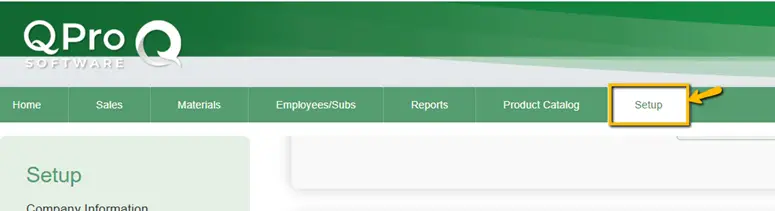
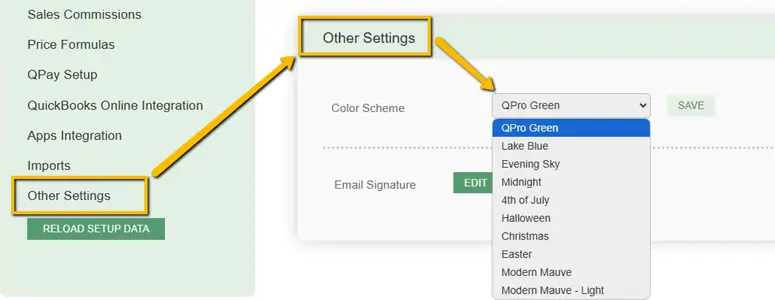
Sales Statuses
Statuses in the Sales screen allow you to know exactly what the status of a Sales Order is. Statuses can be Proposal, Order, Template, or Void. Some additional sales order statuses let you know when a sale is ready to be delivered or if it is completed.
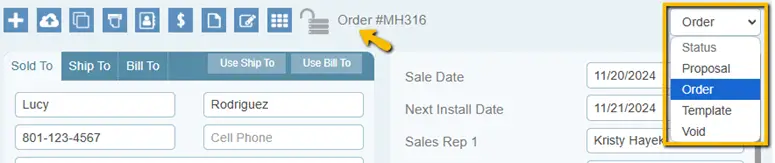
Proposal
A proposal is an estimate or quote. You can build a proposal for your customer using price lists and retail price formulas. As you build your proposal you can keep an eye on profit margins to make sure you are profitable. When you print proposals it will say Proposal at the top.

Quick Tip: Copy
If your customer wants multiple quotes use the Copy feature to make a quick copy. It will bring the contact info and line items over to a new sales order. You can make any adjustments and print the options for your customer.

Template
The Template status allows you to organize a list of templates for cookie-cutter jobs or units so you can make quick copies for future use. For example, maybe you do business with apartment complexes that frequently place repeat orders for the same items. You can create a Template that includes everything the apartment might order. Then, each time they place an order, simply use the Template to generate a new sale. The sales order will automatically include all the items, so you won't miss anything. From there, you can easily edit line items and adjust quantities as needed.

Order
Once your customer wants to move forward with the job, simply change the status from a Proposal to an Order using the Status dropdown. When you print an order it will say Invoice at the top depending on your print preferences.

Void
You can also change the status to Void for sales orders that are no longer needed. You must save an order as a Proposal first before changing the status to Void. Please note that once a sale has been voided you cannot unvoid it.

Ready to Deliver
This status will show at the top of your sales order when everything on the order is ready to be picked up or installed. Cash and carry sales will be ready to deliver as soon as stock is assigned. Special orders will be ready to deliver as soon as all materials are received.

Completed
Once everything is job costed and all of the lines on a Sale say Delivered the Sale Status will change to Completed at the top of the Sale.

Line Statuses
As you move through the process of assigning materials from stock, or ordering materials for your customers, you will see the line statuses change. The line status lets you know the status of the material on that line.
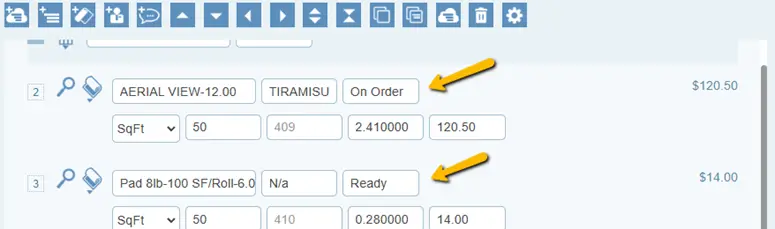
Order*
Order* means we need to do sales confirmation. This is where you check to see if you have materials in Stock or need to create a PO and assign the material number to the line item.

Purchase Order
Purchase Order will appear on the line item when the material needs to be ordered. This indicates that sales confirmation has been completed in the materials screen, and it has been determined that the material must be ordered.
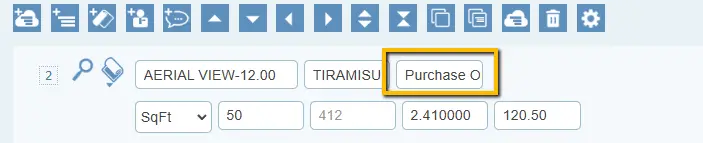
On Order
On Order will display once the purchase order has been finalized and the material is On Order.

Ready
Ready will display once the material has been checked in and received. This means the material is here and ready to be picked up or installed.

Delivered
Delivered will display on a line item after the line item has been job costed. This means we have confirmed that the date, material number, and costs are all correct, and the materials on that line have been delivered to the customer.

Job Costing
Job costing is the most important step in QPro. It's where you finalize the costs and details of the job that will impact your reports, such as receivables, sales tax, labor, and commission reports. To view more details, print your JC report. Or, use the 'Check/Uncheck All' button to quickly complete this crucial task.
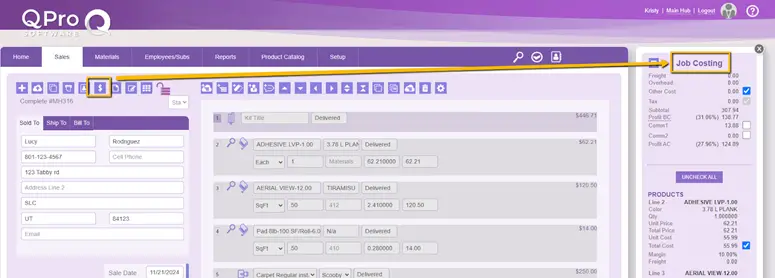
Expand the size of your screen
In the top right corner of your Sales Screen, you'll find buttons that let you adjust the size of the sections you're working with. You can enlarge the sales detail screen to view more lines at once, or expand the list window to see more of your reports on the screen.


QPro offers many important features and buttons to explore. I hope you enjoyed the color schemes, and more importantly, I encourage you to take full advantage of the sale and line statuses. Let the software guide you and help you track your materials effectively.
Don’t forget you can always reach out to our client services department if you have any questions about any of QPro’s features. We’d love to answer any questions you have or guide you through anything you may need.

