After the First 3 Steps - QPro Setup (Part 2)
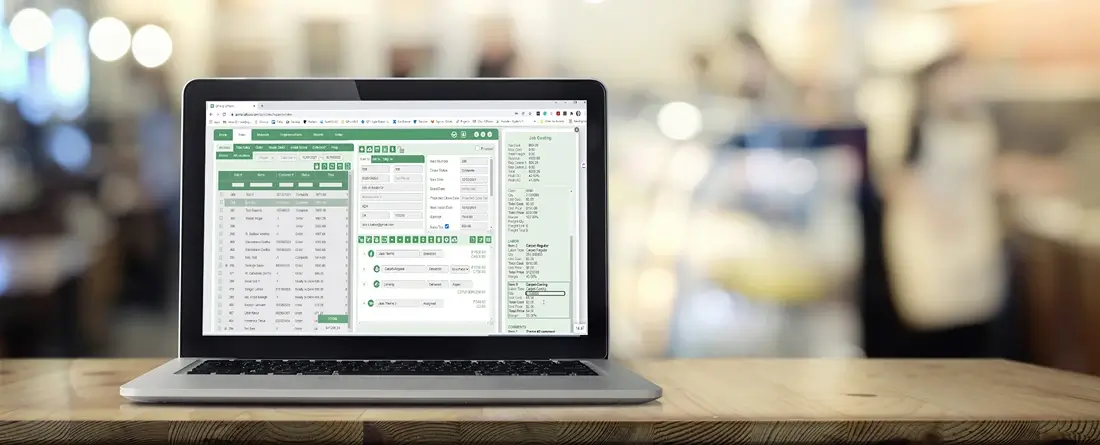
After completing The First 3 Steps, it’s time to dig a bit deeper into the Employee Screen. It’s important to set up employees, their type, and employment status to ensure salespeoples’ commissions and installers’ labor rates are applied correctly. This setup also allows and defines the use and access to QPro for the licenses you purchased.
The video above should be a refresher on how to set up the basics for an Employee. This was covered in my last QNews article, The First 3 Steps.
Training Videos and Customer Support
Before we get started, remember to keep these training videos handy via this link (or you can also access them in QPro by clicking on the “?” found in the top right corner). We want you to feel supported as you set up QPro. In addition to the training videos, our support department is here as a resource for you as well. The QPro training our support department provides goes above and beyond other flooring software products. There are many ways to connect with support - keep this article bookmarked for support and training options.
Employee Screen | Sales
When setting up employees you will notice the Type is required from the dropdown.
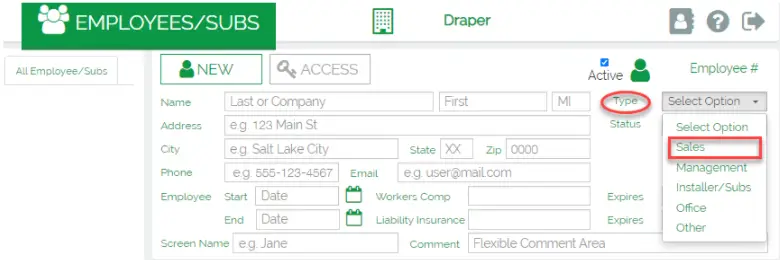
For the type “Sales”, this selection is important for QPro to work. Even if an employee has an official title of Manager or Owner or Admin Assistant within the company -- if they will ever be considered a salesperson as part of their responsibilities, or if a sales order will ever be filled out where they will be listed as the salesperson or as being paid by a commission on a sale, they should be listed in QPro as “Sales”.
When you select someone as “Sales” a field called “Table” will appear.
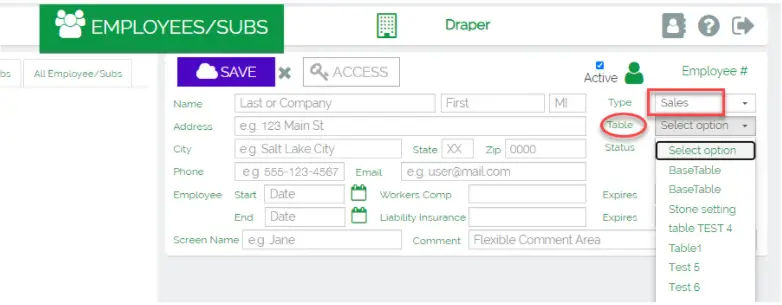
The options shown are the Sales Commission Tables that are defined during setup. If you have not set up Sales Commission in QPro yet, pause this article and watch the video below before proceeding with selecting a person as “Sales.”
Employee Screen | Installers
For the type “Installer/Subs”, this selection is for a person who will be doing installations, and if you need to record or track the amount of money you will be paying that person, you need to have them set up in the system under this type.
When you select someone as “Installer/Subs” a field called “Level” will appear.
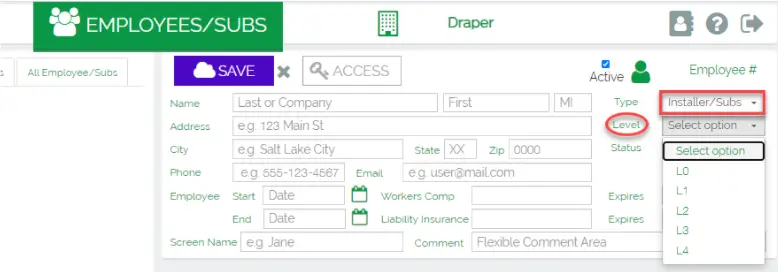
The options shown are the Labor Levels that are defined in the Labor Type setup screen to determine which cost rate you’re going to use as a default. If you don’t use variable labor rates you would select “L0”. If you do use multiple labor rates and have not yet set up Labor Types in QPro, pause this article and watch the video below before proceeding with selecting a person as “Installer/Subs”.
Employee Screen | Additional Types | Special Cases | Status
The remaining types: “Management, Office, Other” don’t define anything specific in how QPro works with these employees. They are used as a way to define and group employees easily together, as you can see from the list screen on the left. This can become helpful when reviewing access and permissions. That won’t be covered in this article, but it is discussed in the video at the beginning of the article.
A special case: If there is a person doing both sales and installations - you would set them up in QPro twice. Once as “Sales”, and another as “Installer/Subs”.
The status field is another important and required field for all employees. The two options are “Employee” and “Contractor”.
Employee Screen | Access
In order to give proper access to the locations/stores, the locations need to be set up correctly. If you haven’t setup Locations yet, pause this article and watch this video:
After you have filled out the required fields to set up an employee you will click “Save”. Once an employee is saved you will see them added to the employee list on the left side of the screen, depending upon the tab you have selected. Once an employee is added, you can now specify access for that person.
Make sure they are selected on the left and their information is shown on the right. Next, click “Access”.
The video below starts at the point of how to give employee access.
Access setup is the place where the Username and Password can be defined if this is an employee who will be using QPro and you have purchased a license for this individual.
Store Access is populated from the Location setup. This shows which stores are available, and by selecting a store, it will give this employee access to see this particular store/location’s sales orders and information.
Permission Groups will be available in the future and will be defined in a setup menu. For right now all of your active Employees using QPro should be given the permission “Admin” access in order to use QPro correctly. When the permission groups feature is enabled we will notify our customers.
Stay connected with the latest news from the QProDev Team!
https://www.qprosoftware.com/dev/
Follow QProDev Team on Twitter:
https://twitter.com/QProDevelopment
